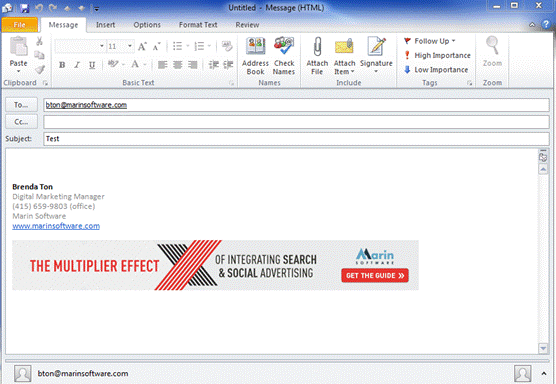Email Signature Project Instructions -
Outlook 2010
1. To begin with, select a month on the left drop down and
choose your favorite banner then right-click to Save image as… then save it to your local computer drive in a
location you will remember.
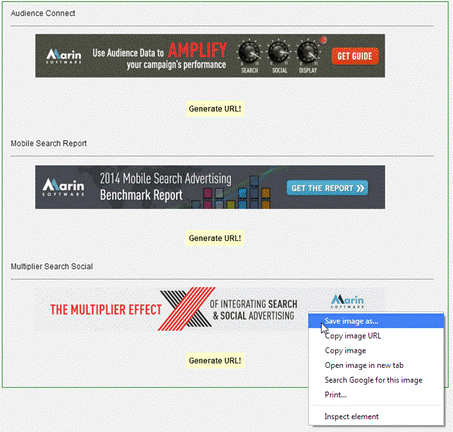
1. In Outlook, open a new message. On the Message tab, in the Include
group, click Signature, and then click Signatures...
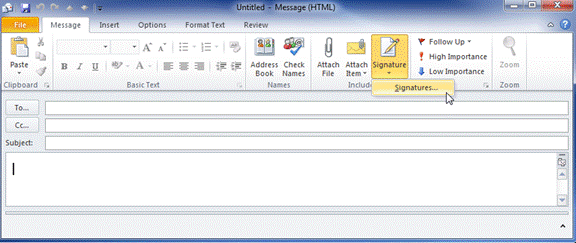
2. You can select to edit or create a new signature. In the
example below, we will create a new signature and name it "Marin
Banner":
![Description: Machine generated alternative text: Signatures and Stationery
‘S)
Choose default signat
E-rra occo.irit:
[ Delete I L New J [ Save ] [ Rename j
lype a name for tI,
Marin Banner
Business Card
OK Cancel](/rs/marinsoftware/images/OL_image006.gif)
3. To add in the image, click on the Insert Image icon
and navigate to the location where you saved the image from Step #1.
![Description: Machine generated alternative text: Signatures and Stationery
Choose default signature
E-mail account: []
New messages: I [El
Replies/forwards:
.-maiI Signature Personal Stationery
Seleçt signature to edit
‘Marin Banner
..
[ Delete ] [ New j [ Save ] [__Rename J
Edit signature
Calibri (Body)
BZ
Automatic
Brenda Ton
Digital Marketing Manager
(415) 659-9803 (office)
Marin Software
www.marinsoftware.com
[ 0K ] [ Cancel
w.](/rs/marinsoftware/images/OL_image008.gif)
4. The banner you selected should now show up in the signature
section.
![Description: Machine generated alternative text: Signatures and Stationery
ï?
[ Delete J [ New ] [ Save ] [__Rename
Edit signature
Calibri(Body) 11 {] B I ¡J [ Automatic [][[] jjusinessCard
Brenda Ton
Digital iviarketing Manager
(415) 659-9803 (office)
Marin Software
www.marinsoftware com
IIITC(DATIkW C[ADU A44arln
TIIEIiIIITIflIIED IIILUflMIIIIUJLMIU.,F1
Ifl I’lULIIrLI ‘ & SOCIAL ADVERTISING I GETTHEGUIDE))1
OK j[cancei
E-mail Signature Personal Stationer iL
Select signature to edit
?‘Iarin Banner
— —
Choose default signature
E-wia acc)unt: L 1r1
New messages: [ _______________
Replies/forwards: J _____________
LI](/rs/marinsoftware/images/OL_image010.gif)
5. The next thing you will do is embed a clickable link into the
banner to drive them to the landing page where the content lives. First you
need to go back to http://forms.marinsoftware.com/email-signature.html and click on Generate URL! for
the banner of your choice.
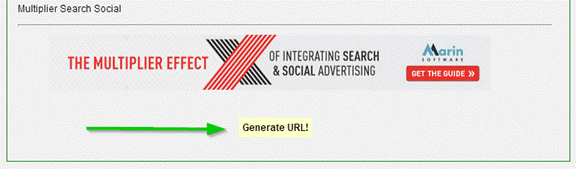
6. Return back to the Outlook Signature section and
simply click on the banner until you see a black border outline, then click on
the Link icon:
![Description: Machine generated alternative text: Signatures and Stationery
L
?‘Iarin Banner
E-mail Signature PersonalStabonerjj
Selet signature to edit
— —
Choose default signature
E-wia account:
New messages: [
Replies/forwards: J
[r]
[ Delete J [ New ] [ Save [__Rename
Edit signature
Calibri(Body) 11 {] B I ¡J [ Automatic [][[] jjBusinessCard
Brenda Ton
Digital Marketing Manager
(415) 659-9803 (office)
Marin Software
www.marinsoftware .com
THE MULTIPLIER EFFECT
VOF INTEGRATING SEARCH
& & SOCIAL ADVERTISING
Aka rin
GET THE GUIDE
[ 0K j[ Cancel j](/rs/marinsoftware/images/OL_image014.gif)
7. In the Address section, paste (CTRL+V or right-click
and Paste) the URL you generated from Step #6. Click OK.
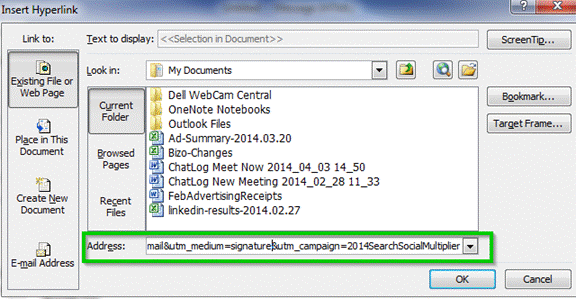
8. Finally, you will return back to the signature section. If
you are satisfied with your signature then click OK. Now you want to test to see that
the banner and link actually works as a part of your signature. Go ahead and
send yourself an e-mail by clicking on New E-mail on the top left hand
side and add on the signature you just created/edited to include the
banner. Open your e-mail you sent to
yourself and click on the image. It should work and direct you to the correct
page. You are done!